Upon your first login, you will also have the choice to add your first transaction manually.
You’ll be presented with the screen featured below.
This method is best if you do not have a long history of transactions or want to get started right away.
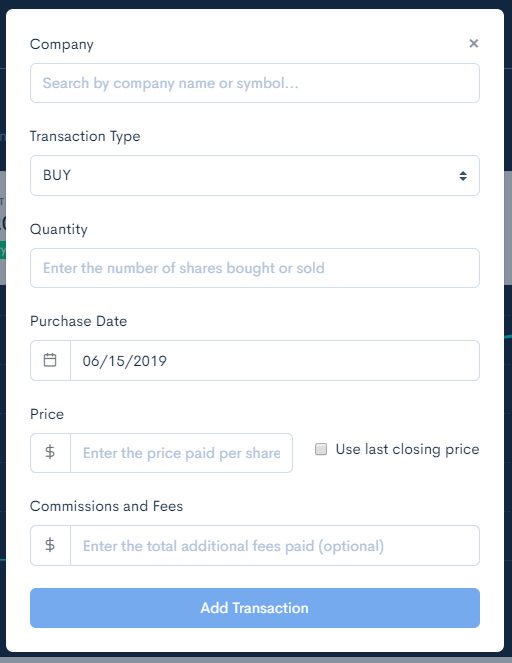
- In the ‘Company’ field start by typing the company’s name or ticker symbol. As you’re typing you’ll see options appear below, click on the appropriate one. If you do not select the stock by clicking on it, you will be unable to complete the transaction.
- Select if this was a BUY or a SELL. This will usually be BUY as you’ll likely use this tool for adding stocks.
- Enter the quantity of shares bought or sold
- Select the purchase date. When you click to select your date, you will be presented with a calendar that look like this image:
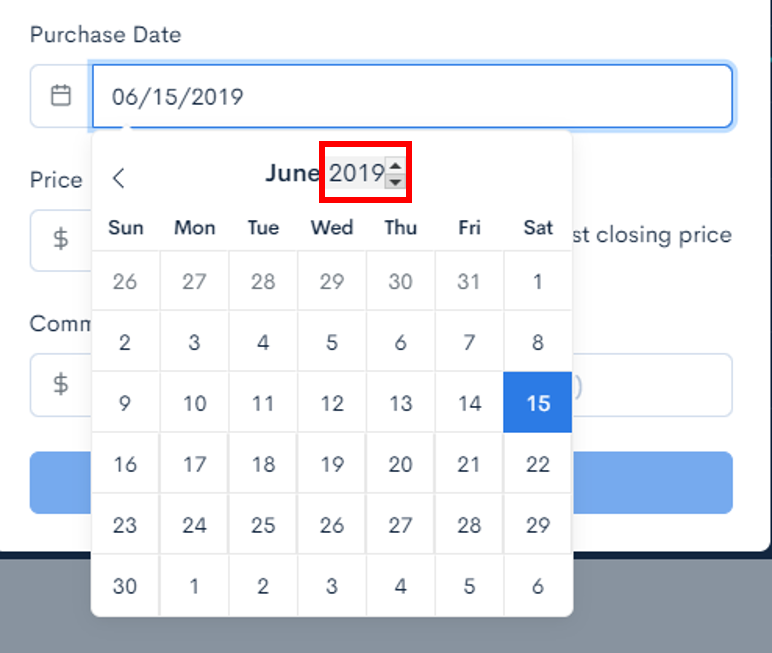
If your transaction took place many years ago, place your mouse over the year box (highlighted in red above) and use the up and down arrows to quickly change the year.Once you select the correct year, use the arrows at the top left and right of the calendar box to change the month.
Finally, use your mouse or finger to select which day the transaction occurred.
- Enter the price you bought or sold your shares for. You can also have Divcaster use the last closing price for your stock. My recommendations is to manually input your prices for accuracy.
- Enter any commissions or fees paid for this transaction. If your brokerage charges you $5 for each trade, you will enter that cost here. This is optional and not required to complete your transaction.
- If everything is added correctly, the “Add Transaction” button at the bottom will change from a faded blue to a dark blue. This indicates you can now import your transaction.
Here is an image of what the button will look like if your information is not entered correct. Notice how the button is faded.
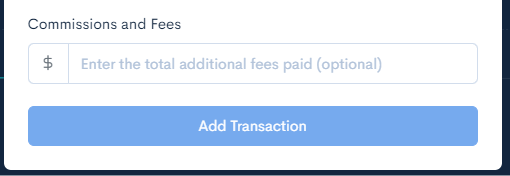
And here is what a complete transaction that is ready to enter will look like.
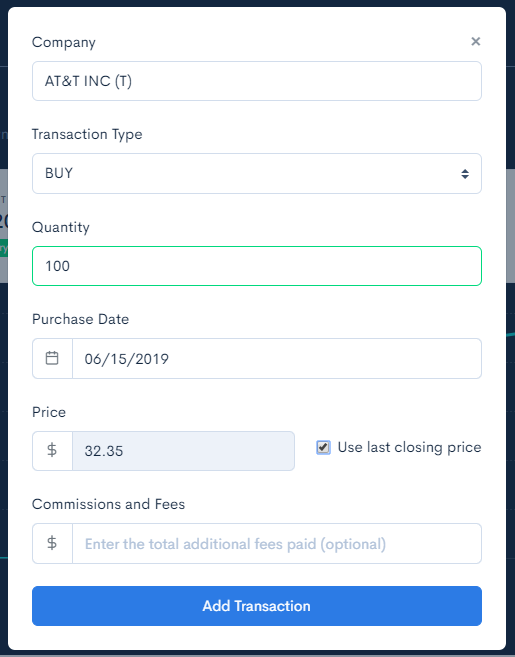
The button is now a full blue color and your transaction is ready to import!
Please note! If you’re button is not turning blue, it is likely because the stock ticker you entered has not been ‘selected’.
Make sure when you type in the stock name or ticker you ‘select’ it by hitting the ‘Enter’ button or using your mouse to click on the option.
This is the most common issue I see when users are entering transactions.
Once you complete your transaction, you will be taken to the ‘My Portfolio’ screen. There will be one stock listed at the bottom as in the image below.
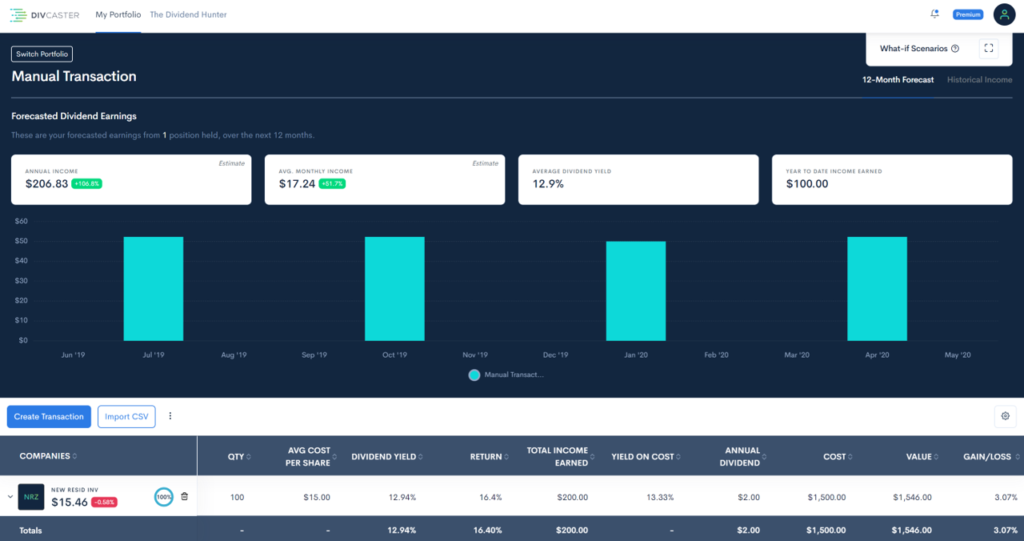
If you have a lot of transactions you’ll want to import them from your brokerage account; see the instructions for the import feature here.
Please check out this helpful training video below:

When creating a portfolio I was not able to enter a fraction of a share less than 1.0 i.e. .941 (result of a reinvested dividend).
Hey David, make sure to put a ‘0’ in front of any fractional shares. So 0.941 will work but .941 will not
Hi,
I have a stock not listed in your database TCEHY (TENCENT HOLDINGS). It does pay a nice dividend. Can you assist?
Hey Wayne, I’ll look into this. It’s an ADR because it’s a foreign stock. So it might be that I just need to whitelist the ticker to get it into Divcaster.